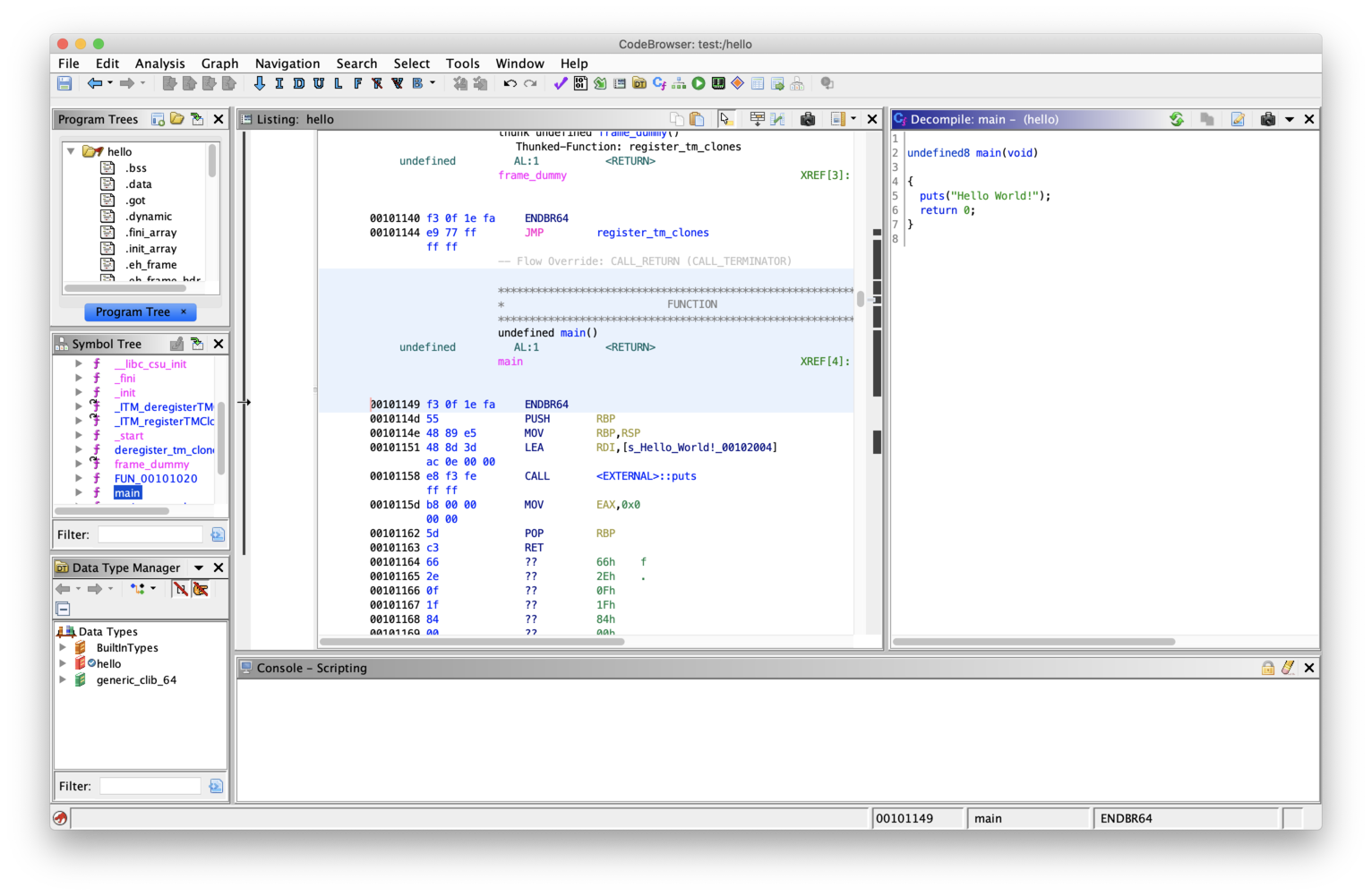MacでGhidraを動かす
OpenJDKの導入
Homebrewのインストール
公式サイト の「インストール」よりコマンドをコピーし、ターミナルに貼り付けてエンターキーを押します
コマンド実行後、続けて実行する必要のあるコマンドがターミナルに表示されるので、案内に従ってそのコマンドをコピーし、ターミナルに貼り付けてエンターキーを押します
brew --versionコマンドをターミナルで実行し、以下のような表示(バージョン番号や日付は異なることがある)が出ればインストール完了です
brew --version
OpenJDKのインストール
brew install openjdkコマンドをターミナルで実行し、OpenJDKをインストールします
コマンド実行後、続けて実行する必要のあるコマンドがターミナルに表示されるので、案内に従ってそのコマンドをコピーし、ターミナルに貼り付けてエンターキーを押します
java --versionコマンドをターミナルで実行し、以下のような表示(バージョン番号や日付は異なることがある)が出ればインストール完了です
java --version
Ghidra の導入
Ghidraのダウンロード
https://github.com/NationalSecurityAgency/ghidra/releases をブラウザで開き最新のバージョンのzipファイルghidra_<バージョン>_PUBLIC_<日付>.zipをダウンロードする
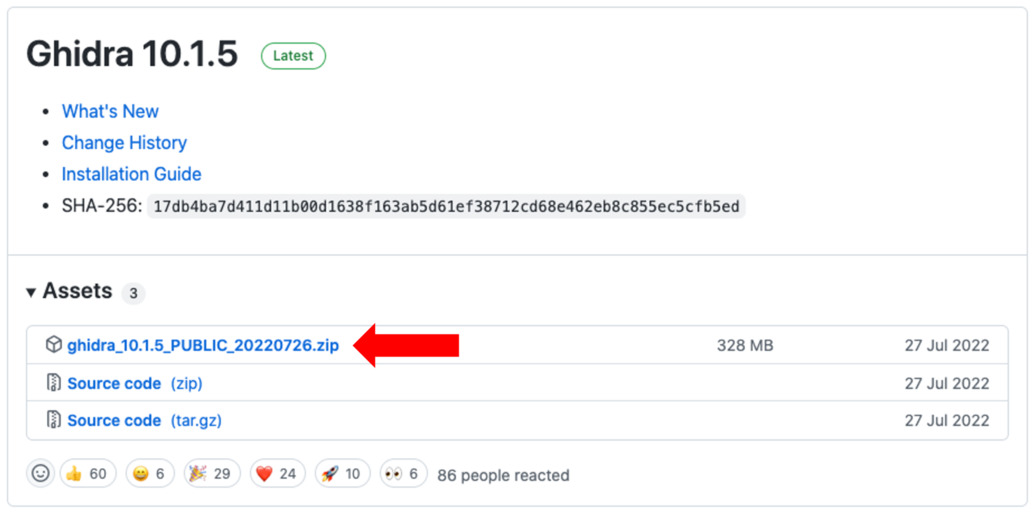
Ghidraのファイルの解凍
ダウンロードしたghidra_<バージョン>_PUBLIC_<日付>.zipファイルを移動させ(今回はDocuments),ダブルクリックで解凍します
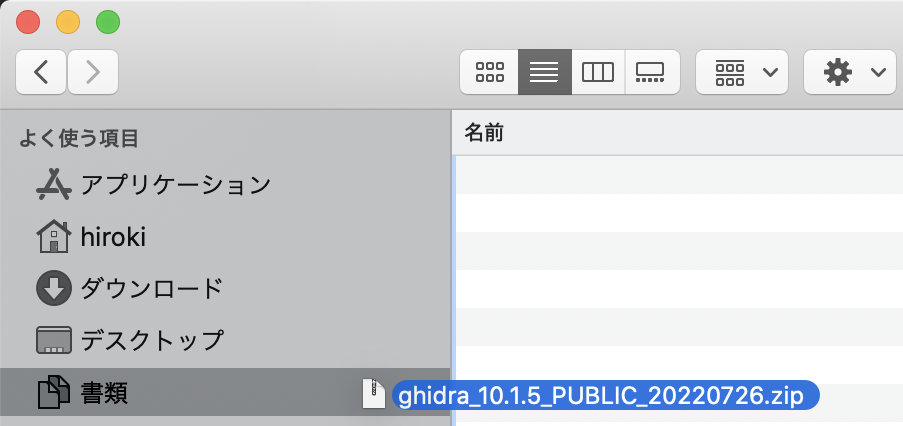

Ghidraの起動 - Mac
ターミナルで解凍したディレクトリに移動し./ghidraRunで実行します
cd ~/Documents/
cd ghidra_10.1.5_PUBLIC/
./ghidraRun
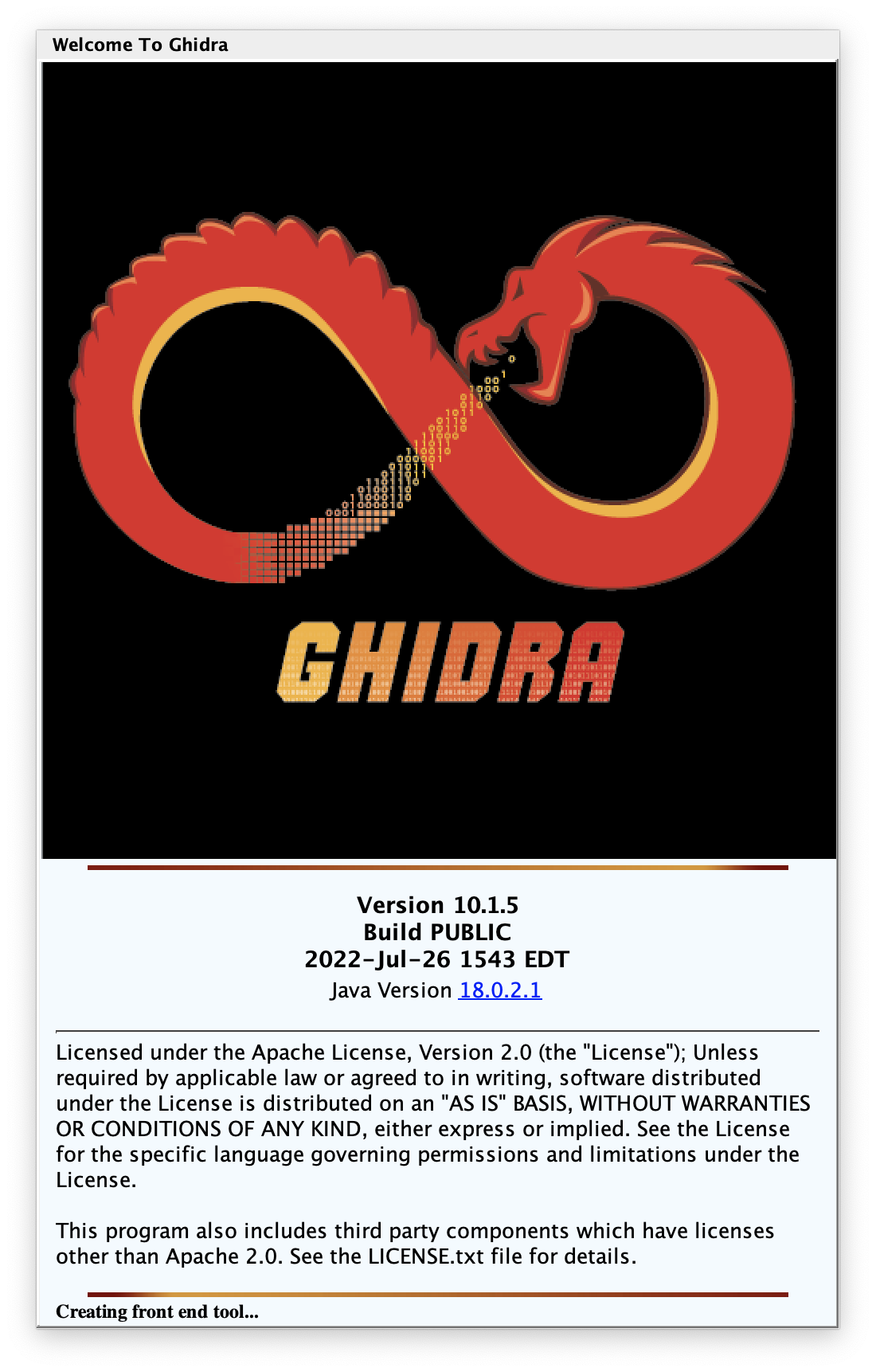
MacOS にて Ghidra 付属のデコンパイラが「開発元が未確認」とエラーが出る場合は
システム環境設定アプリ > セキュリティとプライバシー > 一般 > ダウンロードしたアプリの許可実行
から実行を許可する必要があります
Tips
またいちいちディレクトリに移動するのが面倒な場合は shell に alias を追加し起動することもできます
- fish shell の場合 (~/.config/fish/config.fish)
alias ghidra '~/Documents/ghidra_10.1.5_PUBLIC/ghidraRun'
を追記すると ghidra コマンドで Ghidra を起動させることができます
(おまけ) Ghidraでのファイル読み込み
起動後File→New Projectを選択
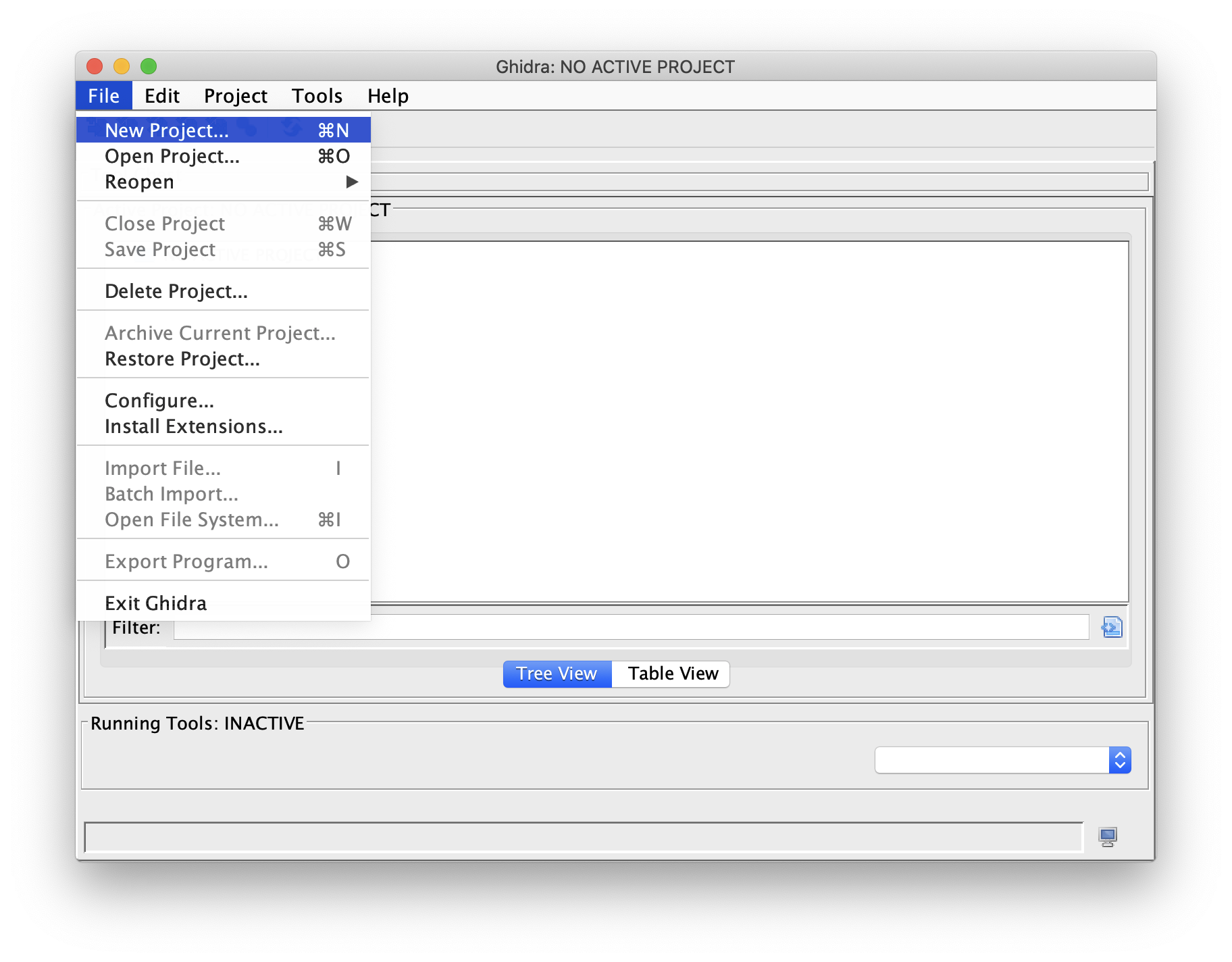
Non-shared projectを選択
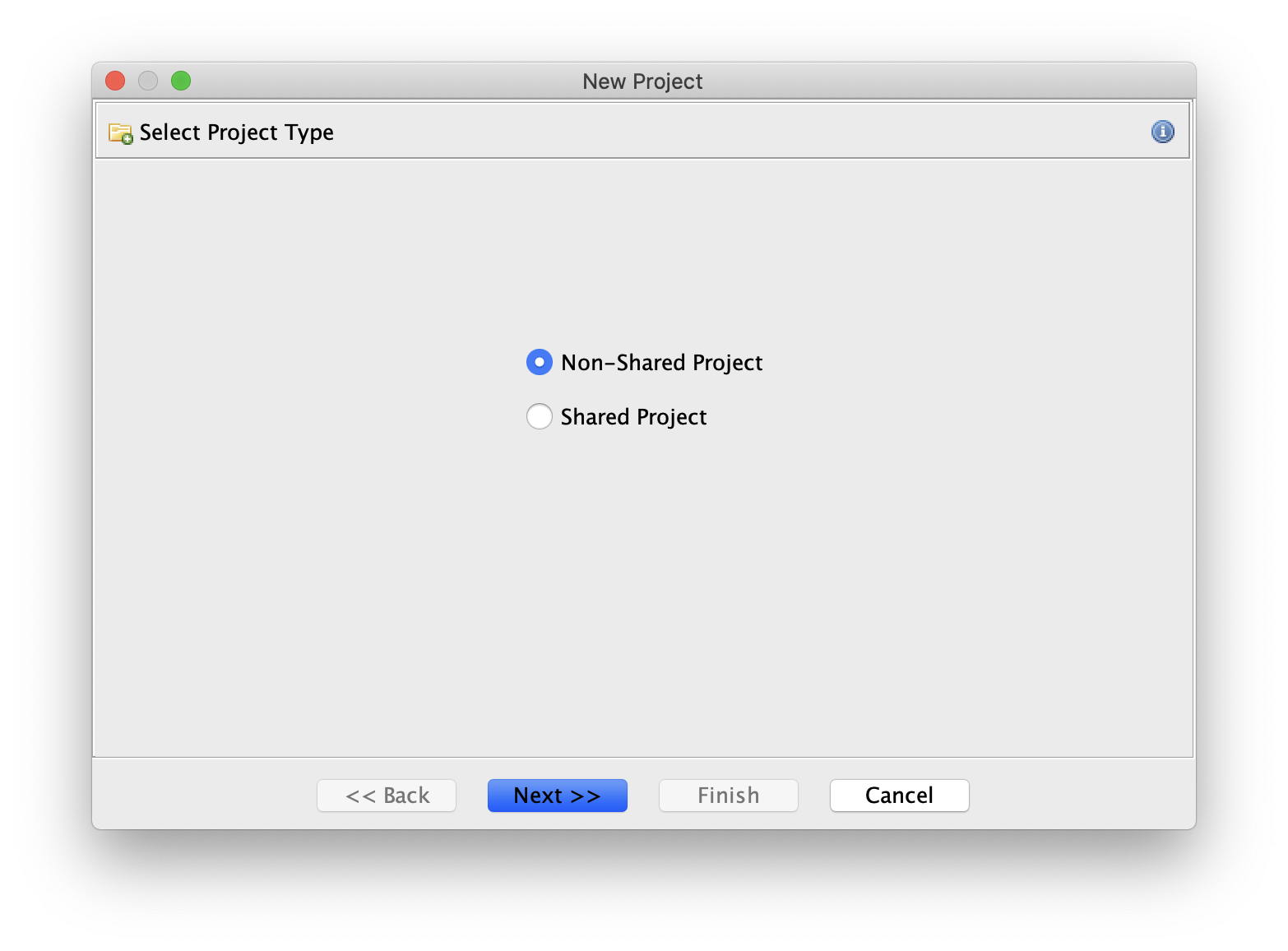
適当なProject DirectoryとProject Nameを入力
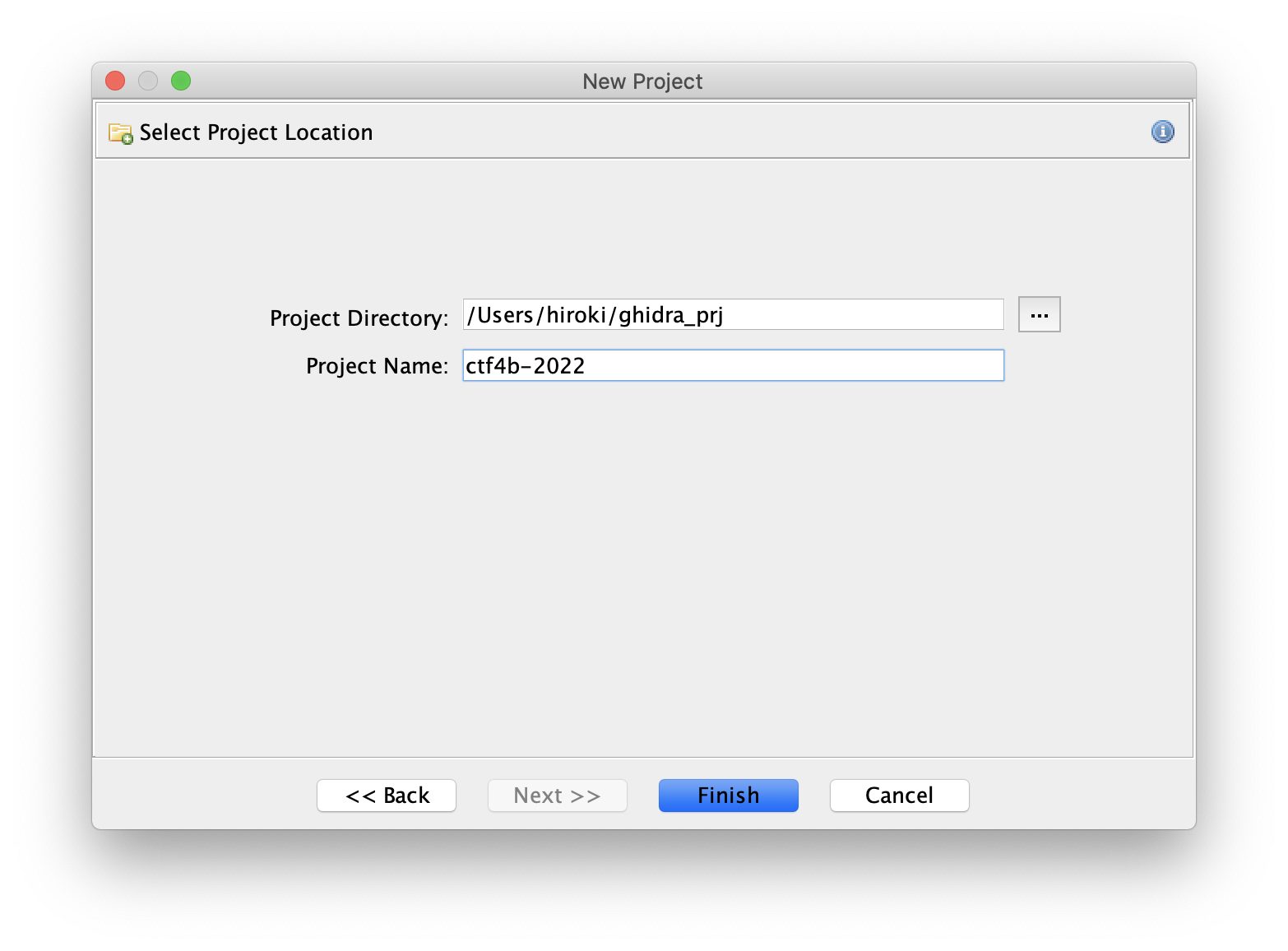
Tool Chestの緑のアイコンをクリック
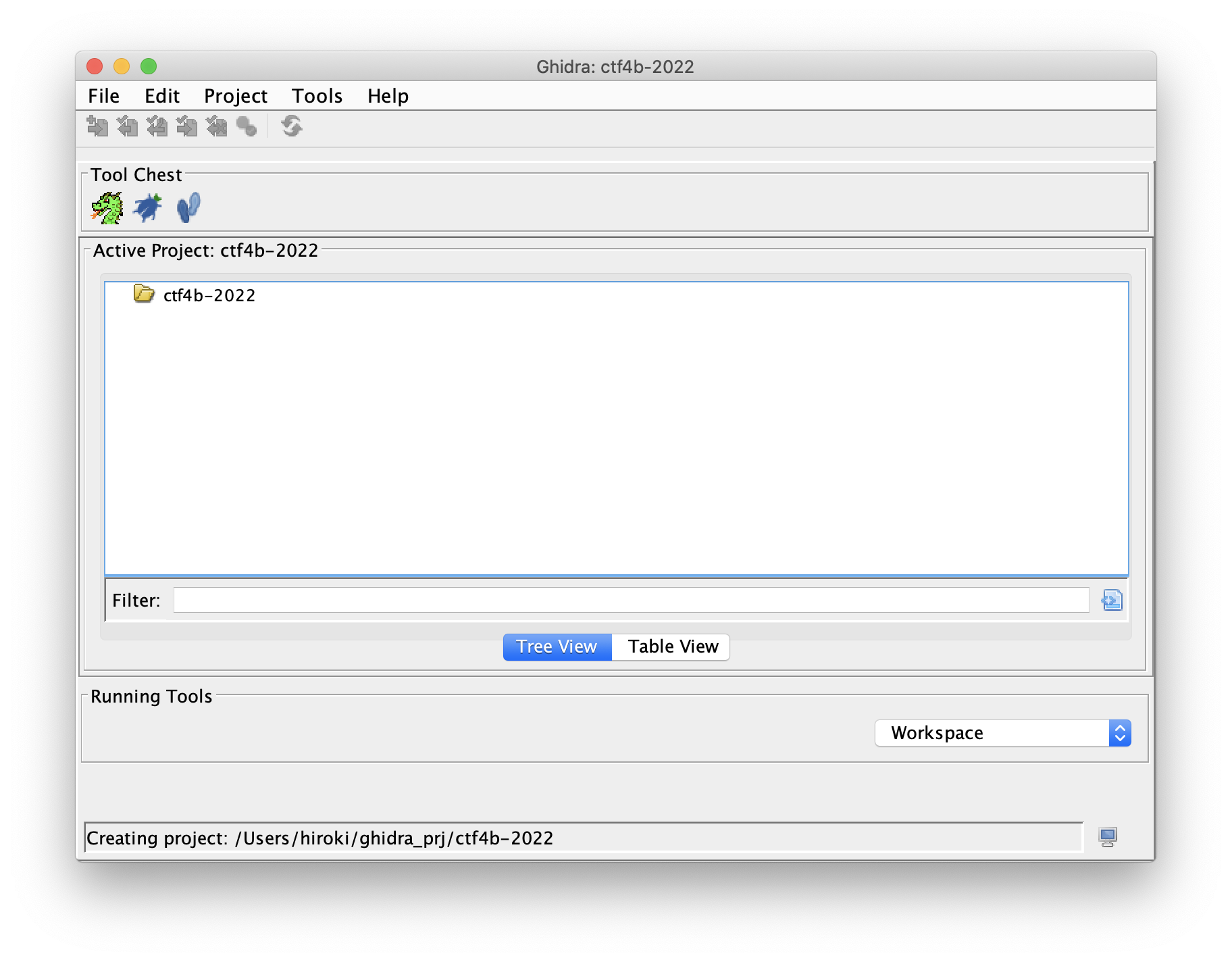
File→Import Fileから配布バイナリを選択
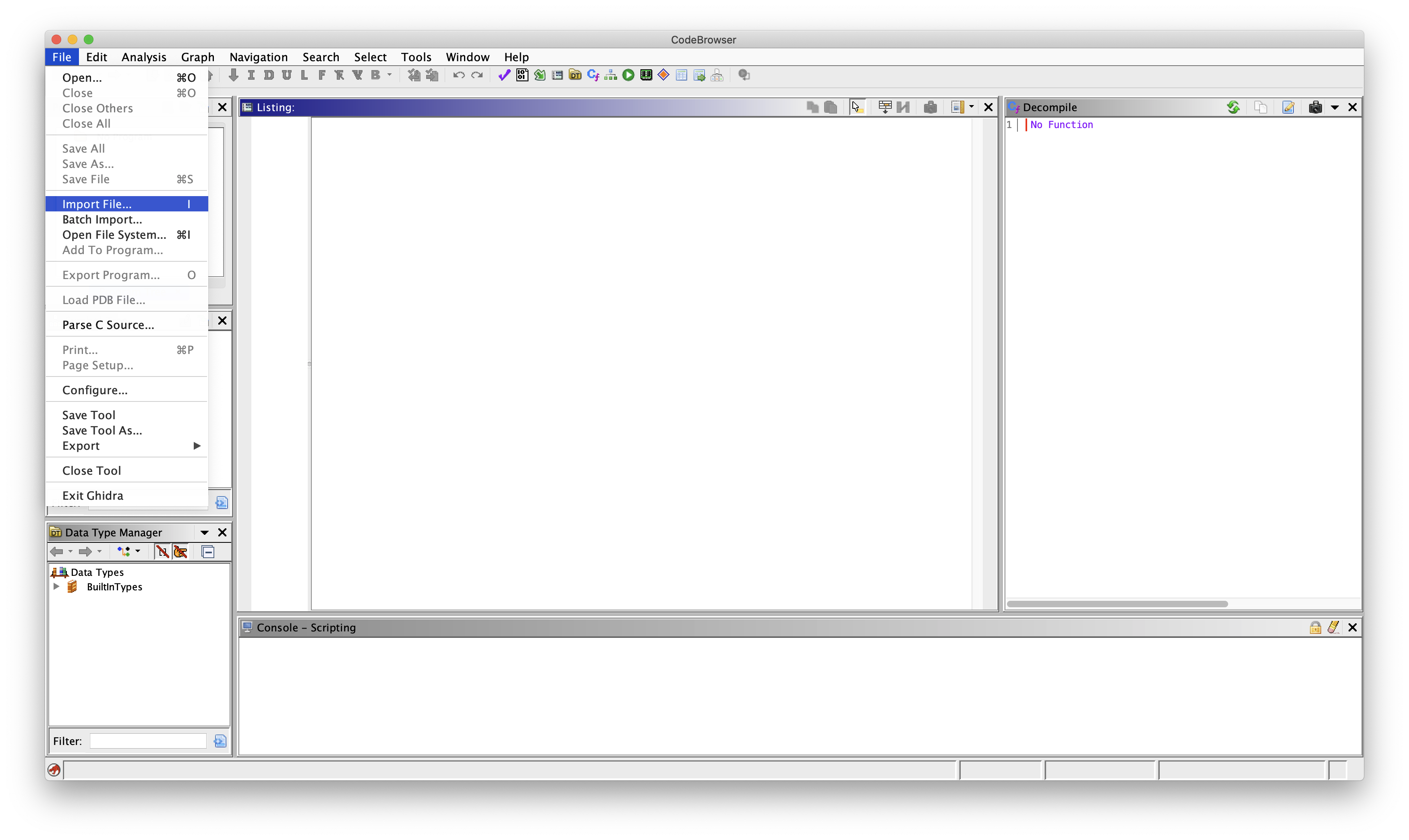
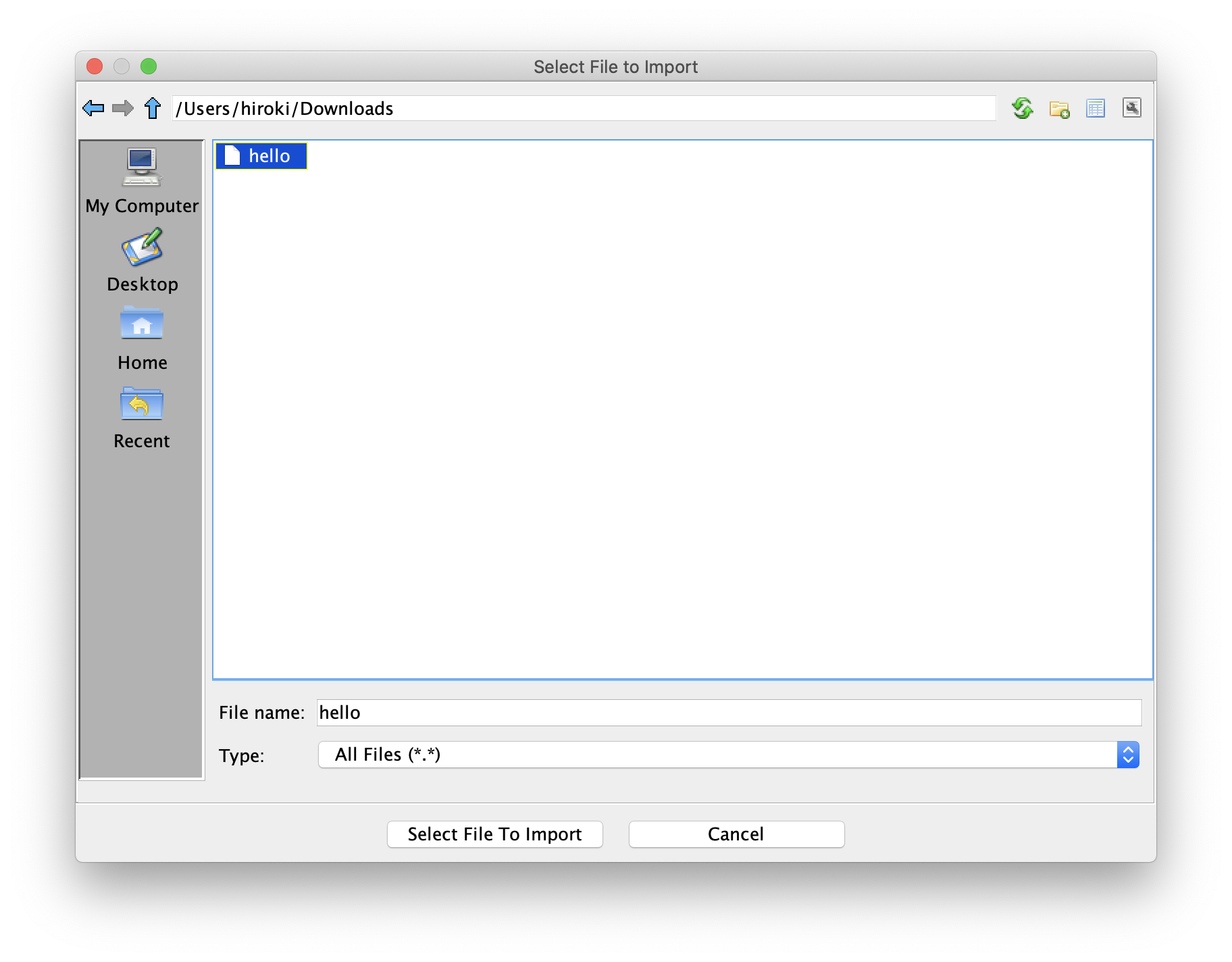
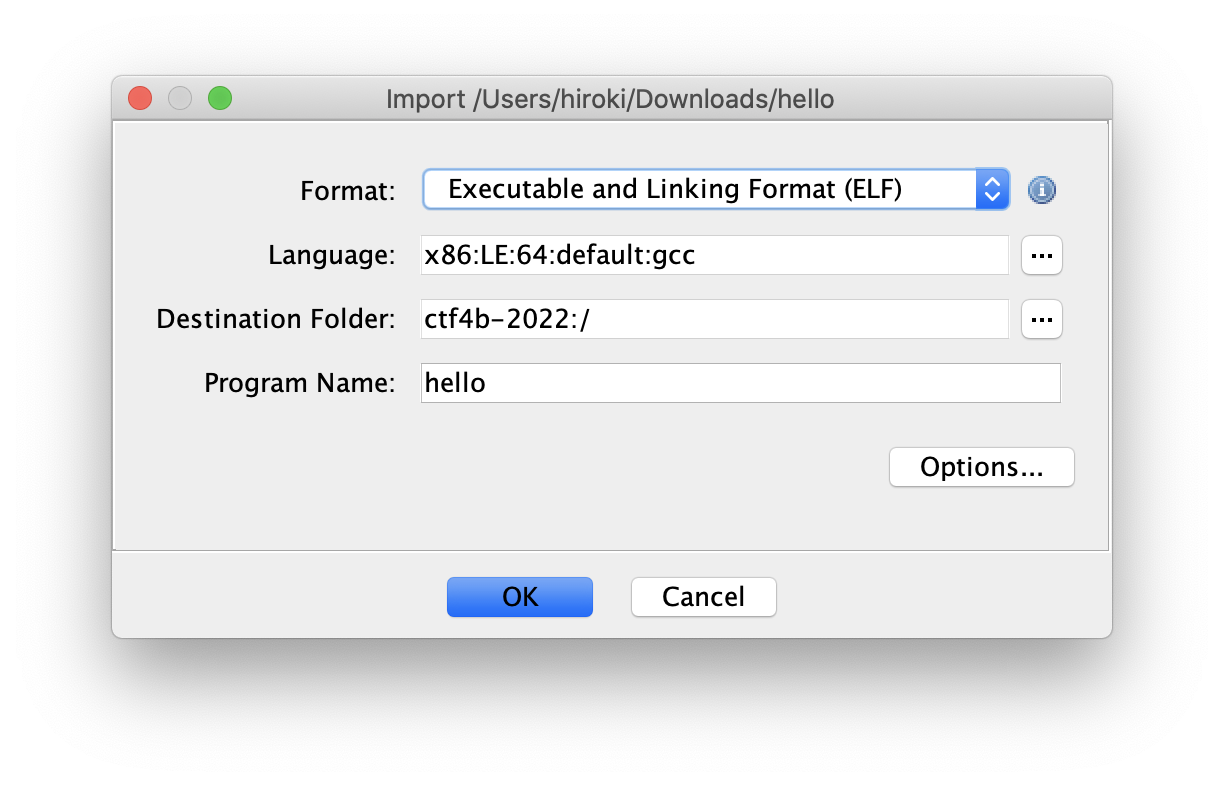
「analyze now?」にYes
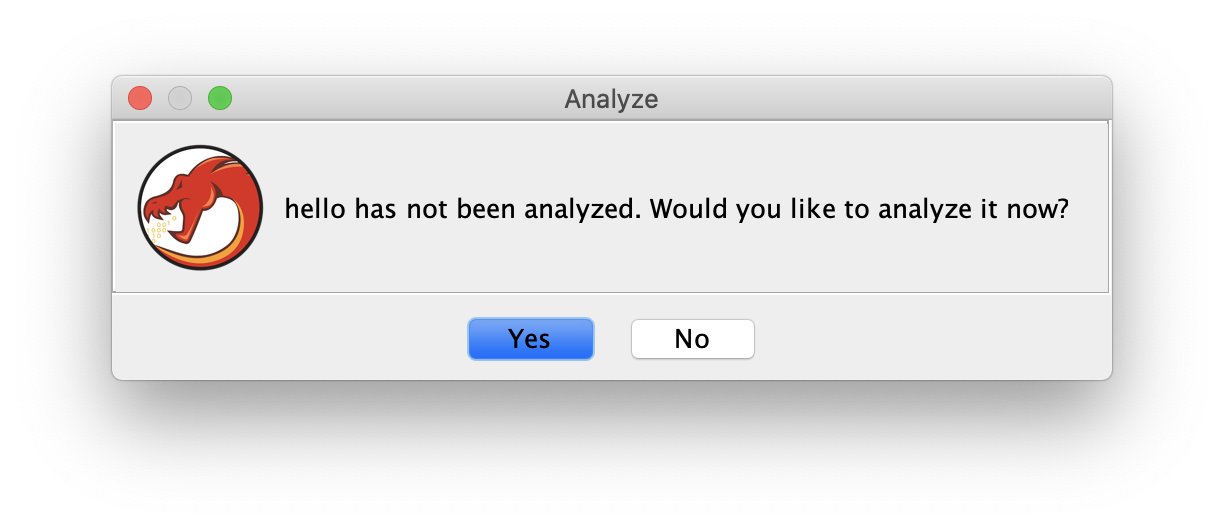
Analysis OptionはデフォルトでOK
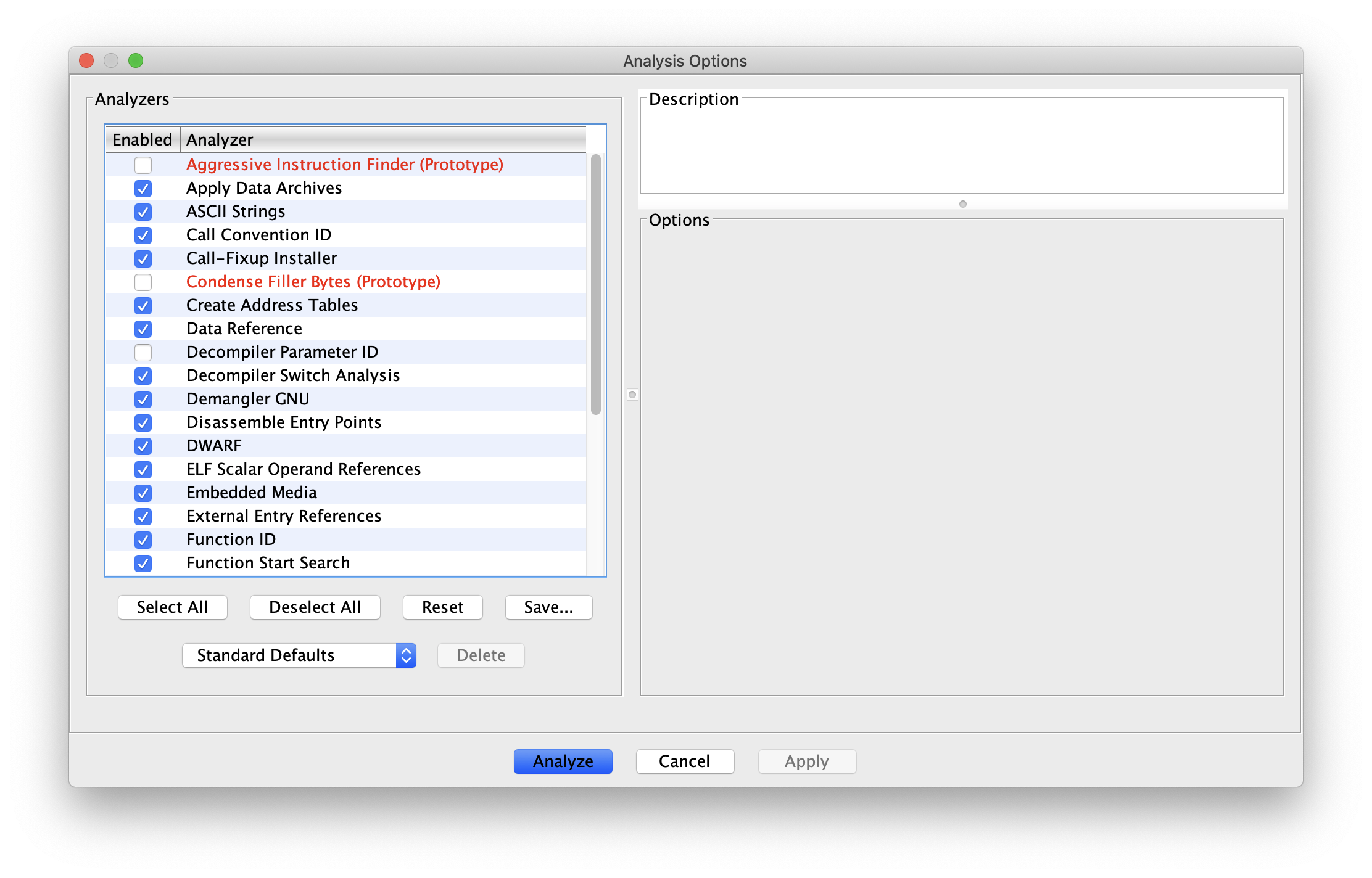
左の真ん中のSymbol TreeのFunctionsを展開しmainを選択
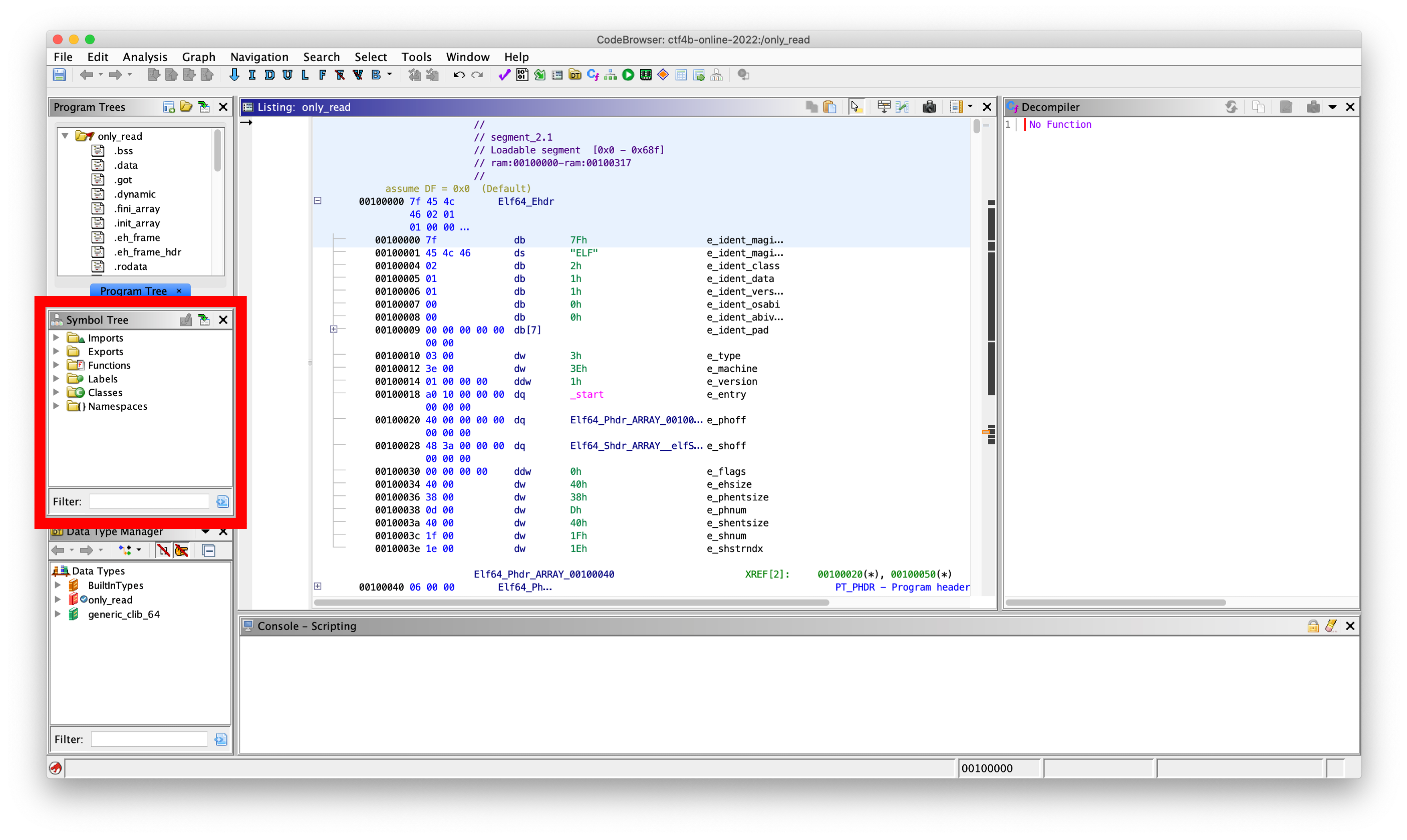
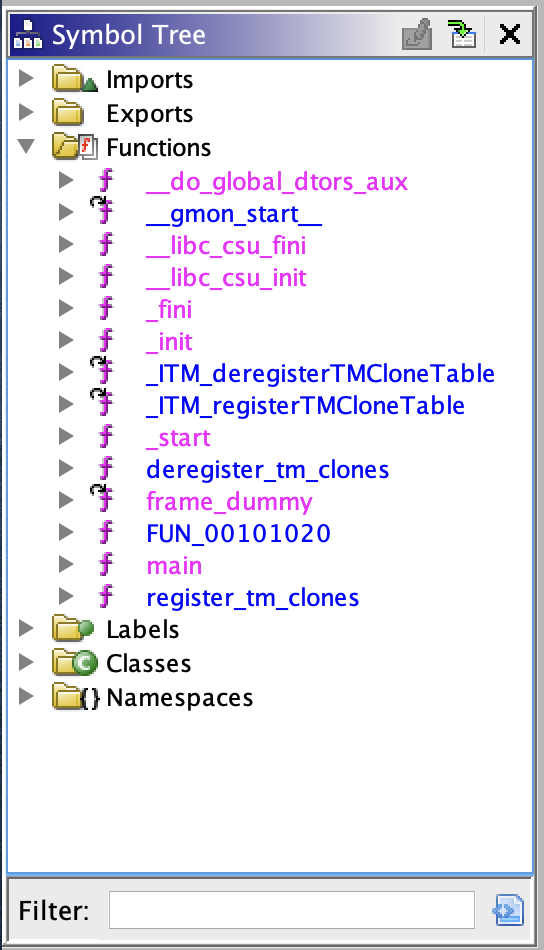
真ん中に逆アセンブル結果,右に逆コンパイル結果が表示される